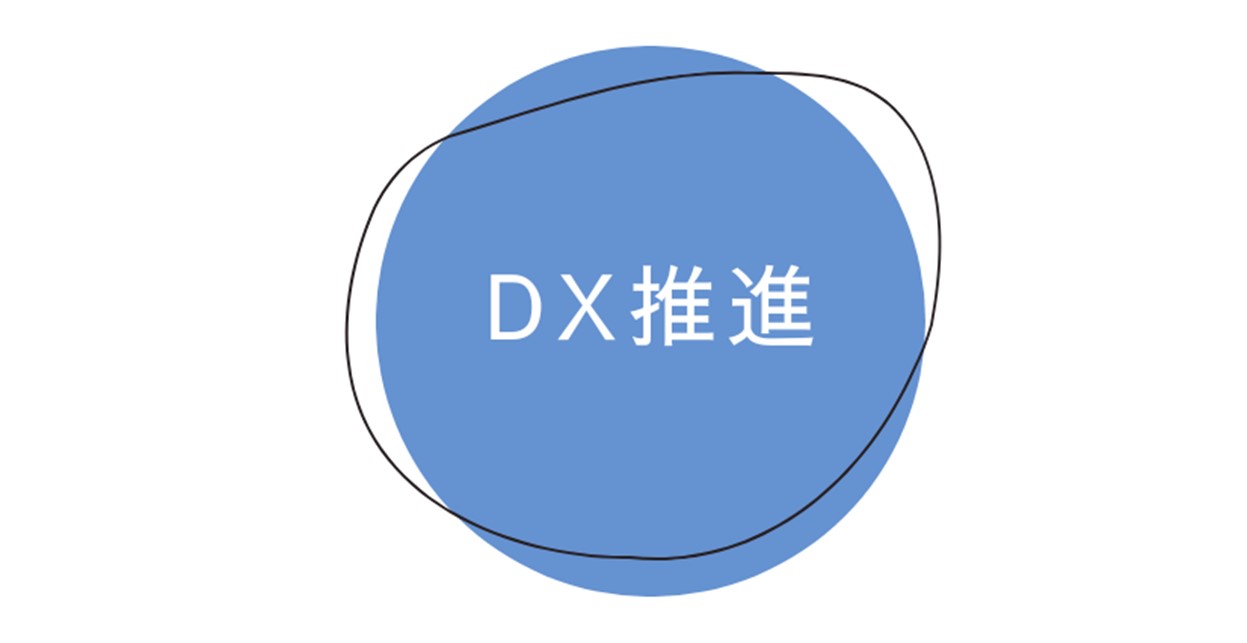
PowerAutomateDesktopのフローを作成してくれるGPTsをチューニングしてみた②
村瀬 俊昭
DX推進前回「PowerAutomateDesktopのフローを作成してくれるGPTsをチューニングしてみた①」のコラムにてGPTsを使いPowerAutomateDesktop(以下PAD)の簡単なフローを作成してくれるGPTをチューニングしてみました。前回のコラムでもお伝えした通り、今回は少し複雑なフローを作成できるように検証してみましたので紹介いたします。
■作成するフロー
今回作成するフローを紹介いたします。
請求データ(エクセル)から会社ごとの情報を請求書のテンプレート(エクセルブック)に転記し、会社ごとの請求書を作成するフローとなります。
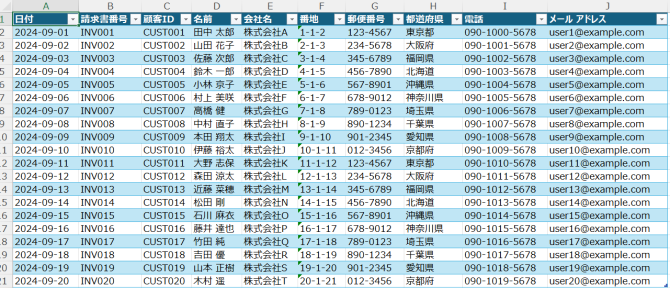
図1:請求データ
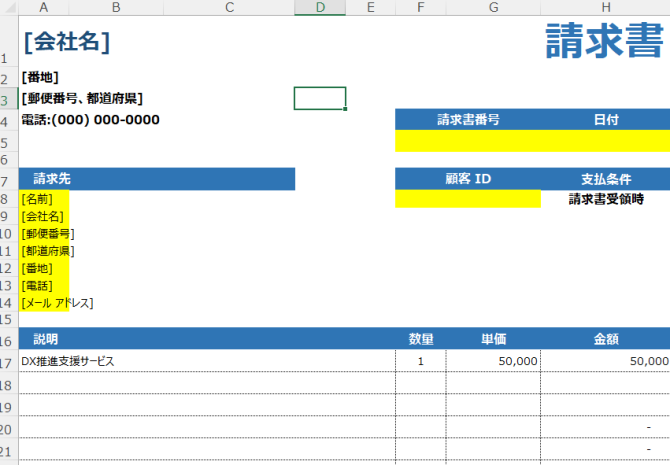
図2:請求書テンプレート
図1の請求データの各項目を図2の黄色で色付けされている場所に転記を行います。
フローの流れは以下となります。
1.請求データエクセルを読込
2.請求書テンプレートエクセルを開く
3.②の該当する項目に読み込んだ請求データの項目を転記する
4.③で転記した請求書テンプレートの名前を変えて任意のフォルダに保存して閉じる
5.請求データの行数分②~④を繰り返す
■GPTsの知識項目ファイルの更新
今回必要なアクションが以下となるのでGPTsの知識項目ファイルにアクションの記述方法を追加します。
1.Excelの起動
2.Excelワークシートから読み取る
3.Excelを閉じる
4.ForEach
5.Excelワークシートに書き込む
■GPTsにフロー作成を指示
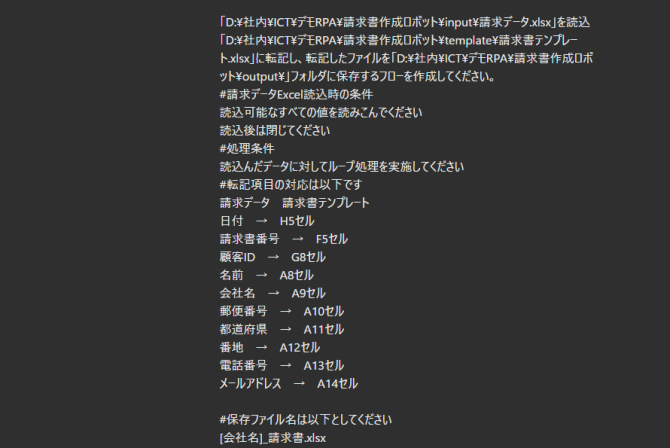
図3:フロー作成指示プロンプト
図3のようなプロンプトにて作成を依頼しました。請求データのファイルパス、請求書テンプレートのファイルパス、保存先ファイルパス、どの請求書テンプレートのどこのセルに転記するかといった情報はプロンプトに指示する必要があります。
■作成結果
比較のため私が作成したものを表示いたします。
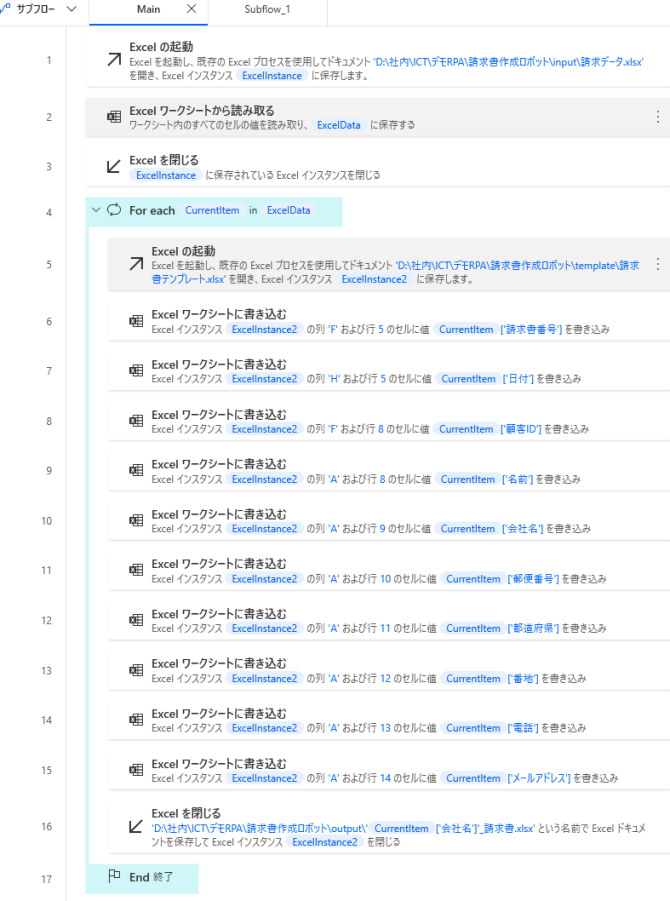
図4:請求書データ作成フロー(私が作成したフロー)
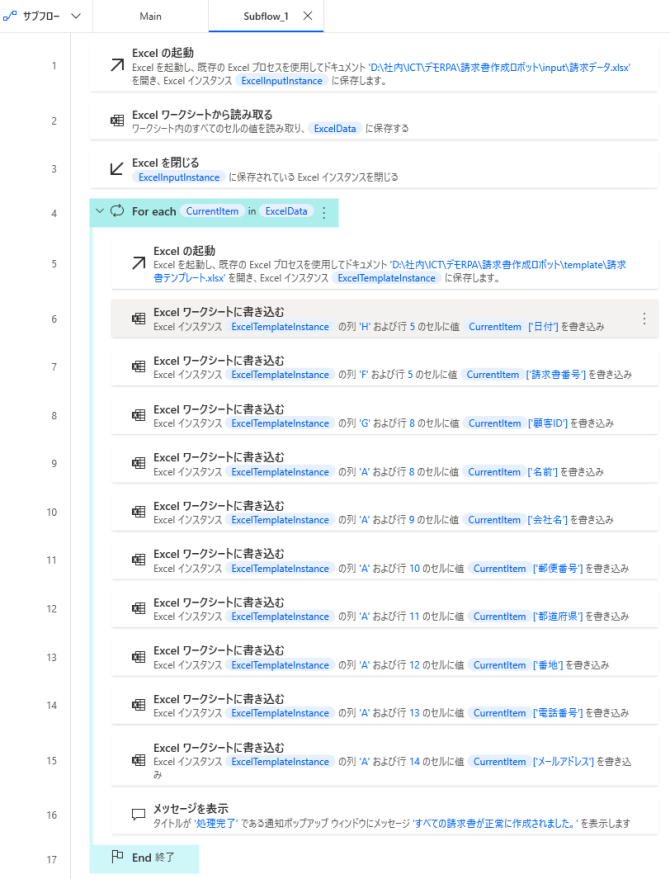
図5:請求書作成フロー(GPTsで作成したフロー)
図4、図5を比較したところ私と作成したフローとほぼ同じようなフローを作成してくれました。以下の2点を修正することで想定通りのフローとなります。
- 転記後の請求書テンプレートに名前を付けて保存するアクションの追加(図5の15行目の下に配置)
- 図5-15行目の「メッセージを表示アクション」をEndアクションの下に移動する
今回の検証で特に注目するポイントが3点ありました。
- 適切な変数名を命名してくれる
例:Excelの起動アクション
デフォルトの名前:%ExcelInstance%
GPTsが設定した名前:%ExcelInputInstance%
フロー内で請求データがインプットの役割をしていることをGPTsが理解して変数名を命名してくれています。
- ForEach内で変数の記述ルール
フロー作成の際、GPTsに参照させるファイル内でForEachアクションは以下のような記述しか行っていません。
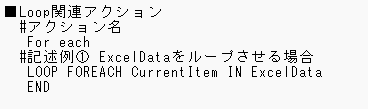
図6:GPTsの知識項目ファイルForEachアクションの記述
ForEach内での%CurrentItem%を利用した変数の記述ルールは参照ファイル内に記載していないにもかかわらず「Excelワークシートに書き込む」アクションの書込値の設定では%CurrentItem[‘項目名’]%と正しい記述方法で設定されていました。
- 「メッセージを表示する」アクションの追加
フロー作成時のプロンプトには記述していませんがフロー完了を知らせるための「メッセージを表示」アクションをフロー内に追加をしてくれていました。
プロンプトで指示をせずともユーザーに対して親切なフロー作成を行ってくれています。
■まとめ
今回はExcelと繰り返し処理を含めた複雑なフロー作成の検証を行いました。多少の修正を加える必要がありましたがかなり高い精度で作成を行ってくれました。
GPTsにてフロー作成の際に参照させるドキュメントを整備することでフロー作成の精度がより高くなると思われます。皆さんもGPTsを活用して自身の業務を助けてくれるオリジナルのAIチャットボットをチューニングしてみてください。
2024年11月25日
著者紹介
- DX推進支援部 ICT活用推進課
最新の投稿
- 2025年3月11日DX推進【Copilot Studio】AIチャットボットを作ってみた
- 2024年12月6日GPTsPowerAutomateDesktopのフローを作成してくれるGPTsをチューニングしてみた②
- 2024年8月27日ChatGPTPowerAutomateDesktopのフローを作成してくれるGPTsをチューニングしてみた①
- 2024年8月1日RPA会計システムへの預金通帳明細入力のDX事例


